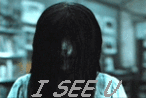Cara Mengganti Nama Start Menu

Amaran!!..tutorial ini adalah untuk “advanced user”,saya tidak akan bertanggungjawab jika berlaku gangguan pada sistem komputer anda!,tetapi jika anda dapat ikut setep by step daripada apa yang akan saya tunjukkan di bawah ini,insyaAllah anda akan berjaya..
Step pertama : Mengubah suai Explorer.exe
Untuk mengubah suai fail Explorer.exe,anda memerlukan perisian khas,anda boleh mendapatkan perisian Resoucer Hacker secara percuma,sila download dahulu perisian tersebut sebelum meneruskan langkah yang seterusnya.
sebelum itu adalah lebih baik anda membuat backup fail,sila copy & paste fail Explorer.exe ke dalam folder yang lain,untuk mencari fail Explorer.exe,ikuti langkah berikut :
Start – My Computer – Local Disk C – WINDOWS – Explorer.exe (copy fail ini ke dalam folder yang lain)
Baiklah,kita mulakan langkah seterusnya..
01 – buka perisian Resource Hacker yang telah anda download tadi.
02 – klik “file”
03 – klik “open” dan browse ke folder WINDOWS di Local Disk C..

04 – pilih fail Explorer.exe dan klik open..lihat gambarajah di bawah,

05 – klik folder “string table” (double click)
06 – klik folder “37″ (double click)
07 – klik fail “1033″
08 – tukar perkataan “start” kepada nama yang anda suka,sebagai contoh saya akan tukar kepada nama “zanuara”…lihat gambarajah di bawah.

09 – klik “Compile Script”.
10 – selepas itu,save fail yang telah anda ubahsuai tadi,sila pastikan yang anda “save as” ke dalam folder baru..(buat folder baru di dalam folder WINDOWS),sebagai contoh saya akan buat folder baru “sss”.
maka saya akan save fail “explorer.exe” ke dalam folder “sss”..lihat gambarajah di bawah.

11 – selesai step pertama.
Step kedua : ubah fail di registry
01 – klik “start”
02 – klik “run” dan taip “regedit”

03 – pilih folder “HKEY_LOCAL_MACHINE” dan klik (double click)
04 – pilih folder “SOFTWARE” dan klik (double click)
05 – pilih folder “MICROSOFT” dan klik (double click)
06 – pilih folder “WINDOWS NT” dan klik (double click)
07 – pilih folder “CURRENT VERSION” dan klik (double click)
08 – pilih folder “WINLOGON” dan klik (double click)
09 – pilih fail “shell” dan klik
10 – tukarkan kepada fail yang telah anda save tadi dan klik “ok”..lihat gambarajah di bawah.

11 – Restart komputer anda.
12 – Hasilnya seperti ini –